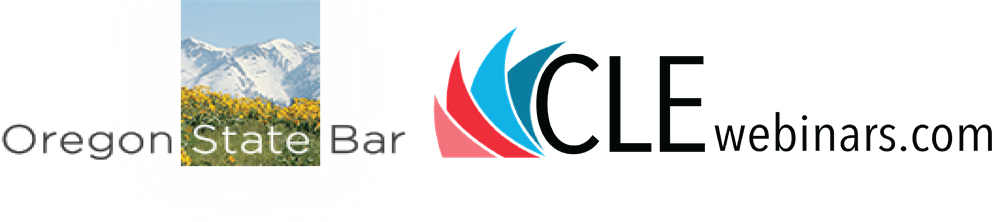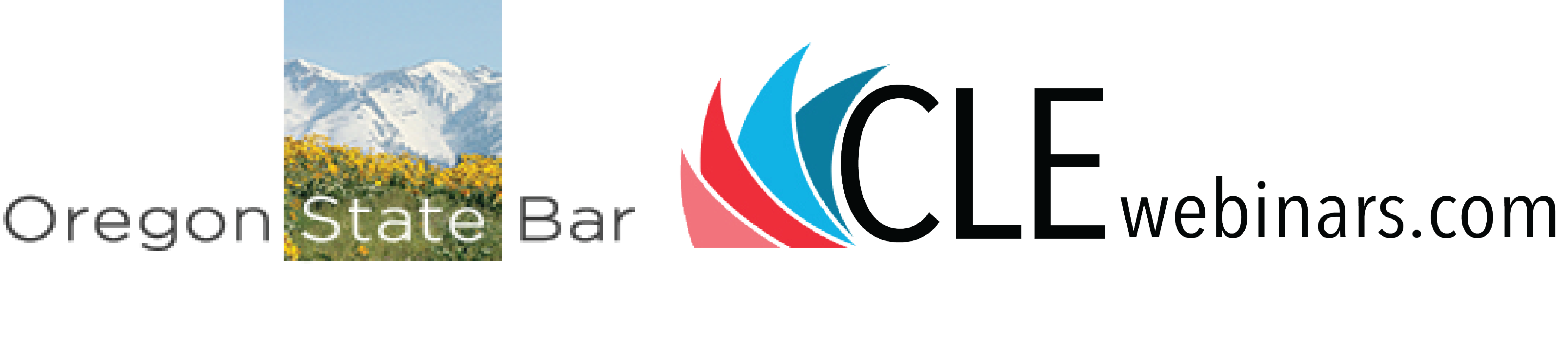Support for Credit : 503-431-6326
Technical Support: 877-602-9877
Support for Credit: kjoerg@@osbar.org
Technical Support: oregon-support@clewebinars.com
Solutions and FAQ
Technical Issues
Credit Questions
Technical/Viewing Requirements
Simulive (Scheduled) Replays
Please wait ...